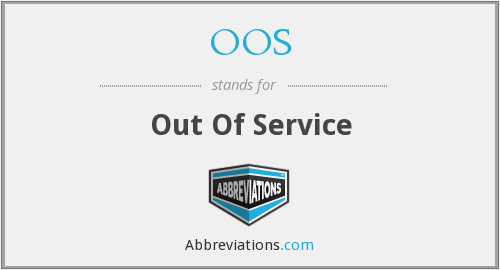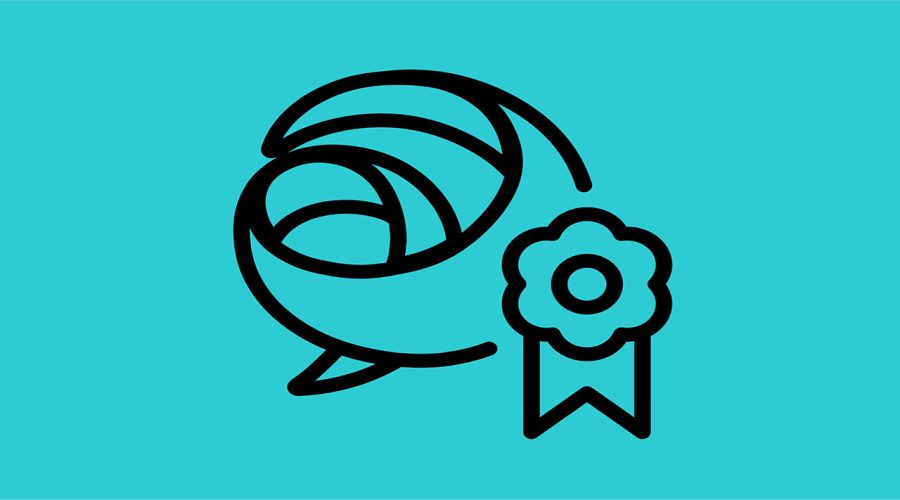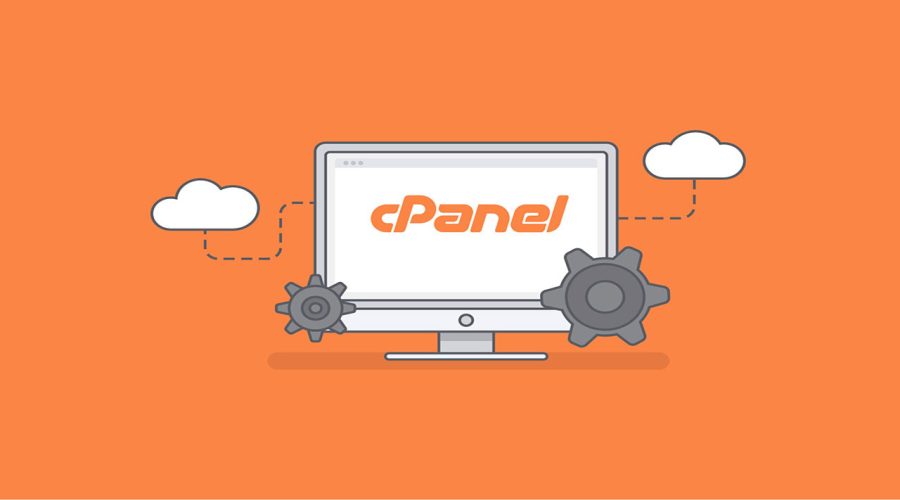در قسمت اول توضیح مختصری درباره OOS دادیم مرحله اولیه نصب آن را شرح دادیم در این مرحله ادامه پیکر بندی OOS را با استفاده از سناریوی زیر توضیح خواهیم داد.
در اینجا Active Directory FQDN به صورت invalid می باشد و دامین عمومی ما montreallab.info است و Exchange Server از نام های webmail.montreallab.info و autodiscover.montreallab.info استفاده می کند و نام certificate استفاده شده oos.montreallab.info می باشد و شکل زیر نمایانگر سناریو مطرح شده است

استفاده از Public Certificate که می تواند Exchange Server 2016 و Office Online Server را پشتیبانی کند
در این قسمت می خواهیم با استفاده از (Exchange Admin Center (EAC یک certificate برای Exchange Server 2016 including the Office Online Server name ایجاد کنیم
- (Exchange Admin Center (EAC را باز می کنیم
- بر روی servers کیلیک می کنیم و گزینه certificates را انتخاب می کنیم
- یک certificate request جدید را انتخاب می کنیم
- در صفحه آغازی Create a request را از certificate authority انتخاب کرده و در ادامه کلید next را میزنیم
- یک اسم برای certificate انتخاب کرده که در اینجا MontrealLAB – Public Certificate انتخاب شده است و بعد از آن کلید next را می زنیم
- در صفحه بعد (wildcard certificate) فقط بر روی گزینه next کلیک کنید و به زودی از SAN (Subject Alternative Name) certificate استفاده خواهد شد و ۴ نام به جای wildcard certificate تعریف خواهد شد
- در صفحه بعد Exchange Server را تعریف خواهیم کرد که در خواست های certificate را میزبانی می کند و گزینه next را می زنیم
- در صفحه listing Access and URLs فقط گزینه next را بزنید
- نام های را که برای certificate جدید می خواهیم استفاده کنیم را تعریف کرده و در اینجا برای webmail و autodiscover services و Active Directory Federation Services یک نامی را تعریف می کنیم و گزینه next را می زنیم که در شکل زیر نمایش داده شده است
- اطلاعات مربوط به company خود را پر کرده و گزینه next را انتخاب می کنیم
- در صفحه آخر در قسمت UNC باید location محل ذخیره exchange certificate request را مشخص کنیم

بعد از آنکه certificate جدید ایجاد شد نیاز داریم که یک Public Certificate از Exchange Server برای (Office Online Server (OOS جدید صادر کنیم که طبق مراحل زیر انجام می شود:
- (Exchange Admin Center (EAC را باز می کنیم
- بر روی servers کیلیک می کنیم و گزینه certificates را انتخاب می کنیم
- گزینه server که حاوی Public Certificate را انتخاب می کنیم ( به این صورت که بر روی شاخه سرور کلیک کرده و Certificate را از لیست انتخاب می کنیم ) بر روی آن کلیک کرده و سپس آیتم Export Exchange Certificate را انتخاب می کنیم
- در صفحه بعد نشانی certificates را در UNC قرار می دهیم و password را برای آن تعریف می کنیم و ok را می زنیم که در شکل زیر نمایان است

مرحله آخر انتقال certificate در یک فولدر در (Office Online Server (OOSمی باشد که باید به OOS لاگین کرد و بر روی دکمه windows کلیک راست کرده و گزینه Run را انتخاب کنیم و mmc را تایپ کنیم
بر روی file کیلک کرده Add/Remove snap-ins,را انتخاب می کنیم Certificates را انتخاب و بر روی Add کلیک می کنیم در پنجره جدید Computer account را انتخاب کرده و بر روی گزینه next کلیک می کنیم و بعد Finish را می زنیم و به پنجره Add/Remove snap-ins برگشته و بر روی Ok کلیک می کنیم
Certificates را بسط می دهیم به این صورت که بر روی Personal کلیک راست کرده و بر روی All Tasks کلیک می کنیم و سپس Import را انتخاب می کنم
در صفحه Welcome to the Certificate Import Wizard گزینه next را انتخاب می کنیم
در صفحه the File to Import بر روی Browse کلیک کرده و certificate را که از server کپی کردیم انتخاب می کنیم که در شکل زیر نمایان است و نکته ای که باید به آن توجه کنیم این است که از انتخاب All Files (*.*) در Exchange Server برای انتخاب certificate اطمینان حاصل کنیم

- در قسمت Private Key protection که برای password تعریف شده و در Exchange قرار دارد از default settings را که در زیر Import options قرار دارد بگذرید و بعد از آن گزینه next را انتخاب کنید.
- در قسمت Certificate Store که تمام گواهی ها در آنجا قرار دارد از default settings بگذرید و گزینه next را انتخاب کنید
- در صفحه آخر بر روی گزینه finish کلیک کنید که پیامی برای شما نمایش داده می شود مبنی بر اینکه The import was successful و بر روی ok کلیک کنید
برای اینکه اطمینان حاصل کنید که این certificate نصب شده است همانند شکل زیر بر روی new certificate کلیک کنید لیستی از Certificates برای شما نمایش داده می شود بر روی Details کلیک کنید و سپس بر روی Subject Alternative Names کلیک کنید و نامی که برای OOS در اینجا انتخاب شده است oos.montreallab.info می باشد که در انجا لیست شده است و در شکل زیر نمایش داده شده است

OOS Server – Initial configuration
در مقاله قبل نصب OOS انجام شد در اینجا می خواهیم برای configure کردن آن آزمایش های اولیه را انجام دهیم با استفاده از cmd می توان یک سری از تنظیمات را انجام داد نه همه آنها را با این حال فقط برخی از تنظیمات ساده را در اینجا انجام می دهیم
در ابتدا هیچ رابط کاربری یا (Graphical User Interface (GUI برای OOS وجود ندارد و باید از PowerShell استفاده کنیم
قدم اول شناسایی Certificate name و اطلاعاتی که از آن می آید است که در شکل زیر قسمت راست نمایش داده شده است و یا می توان با استفاده از دستور PowerShell این کار را کرد که در شکل زیر نمایش داده شده است.
Get-ChildItem cert:\localmachine\My\ | FL FriendlyName,Subject,NotBefore,NotAfter

برای اجرای configuration اولیه در OOS نیاز است تا internal, external URLS و Certificate را که برای سرور استفاده می شود تعریف کنیم. ساده ترین راه برای configure کردن OOS استفاده از cmd است که در شکل زیر نمایش داده شده است و وقتی میخواهیم نام را برای Certificate در PowerShell انتخاب کنیم باید از “” استفاده کنیم که می توان در شکل زیر دید.
<New-OfficeWebAppsFarm –InternalURL https://URLInterna –ExternalURLhttps://URLExterna –CertificateName <Nome

به صورت پیش فرض اگر بخواهیم OOS را با تایپ کردن در URL اجرا کنیم پیام خطا زیر را مشاهده می کنیم که درشکل زیر نمایش داده شده است

این پیام برای mis configuration در طول نصب نیست و برای نمایش صفحه اولیه OOS باید OpenFromURLEnabled به $True تغییر پیدا کند که با دستور زیر انجام می شود که در شکل زیر نمایش داده شده است
Set-OfficeWebAppFarm –OpenFromURLEnabled:$True

بعد از تغییرات کاربران می توانند به OOS دسترسی داشته باشند و صفحه ابتدایی مانند شکل زیر نمایش داده می شود و از این به بعد می توانیم برای یک موقعیت در اینترنت یا UNC از آن استفاده کنیم.



منبع: