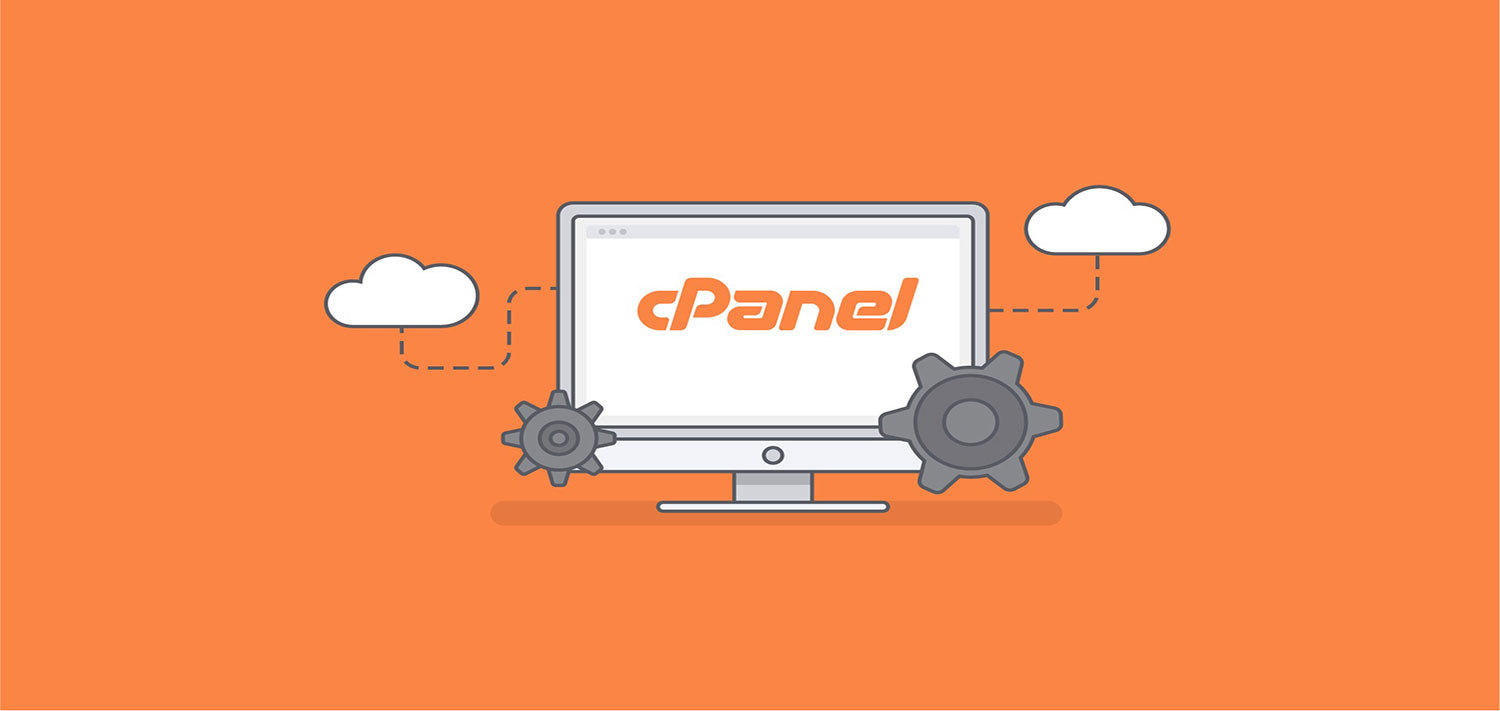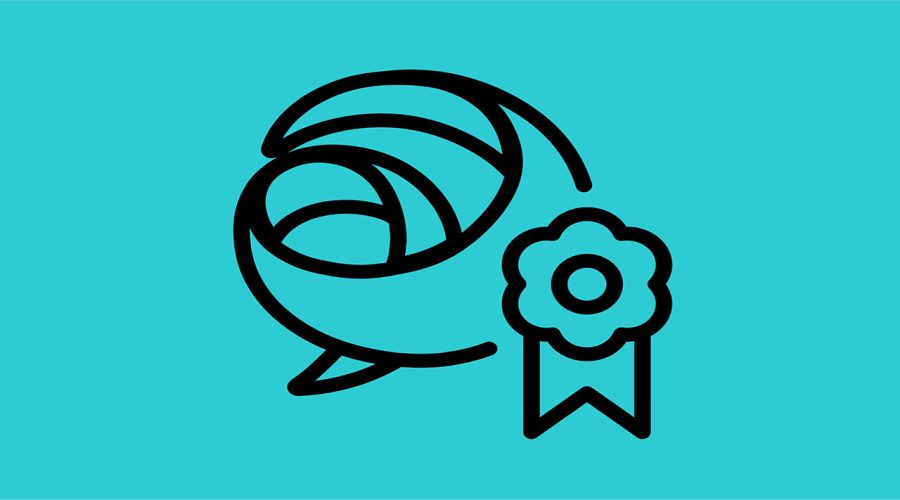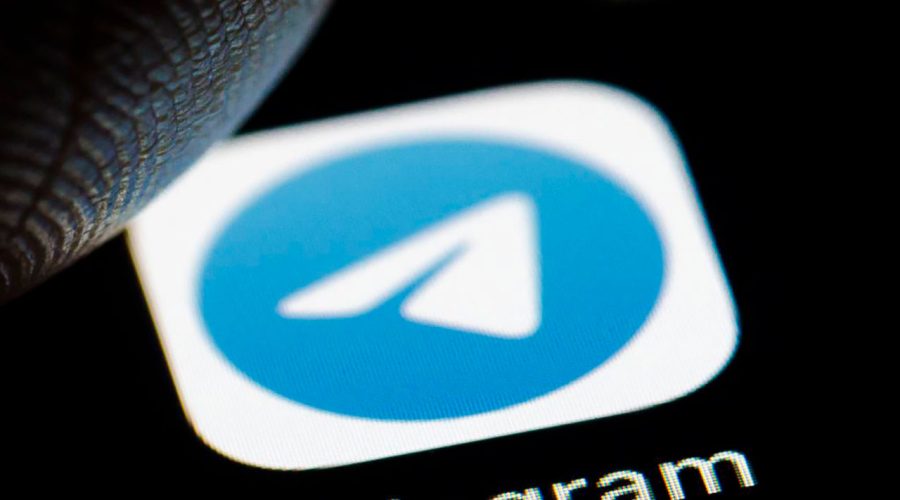در این مقاله یاد می گیریم چگونه وارد محیط Cpanel شویم . چطور گزارش مقدار مصرف بخش های مختلف هاست از جمله دیسک و پایگاه داده ها و ایمیل ها را بررسی کنیم، از ورود اسپم جلوگیری کنیم، تمام ایمیل های مربوط به اکانت های مختلف را یکجا ببینیم. چطور برای سایت خود دو دامنه مختلف تعریف کنیم و …
با ما همراه باشید
برای شروع ابتدا نحوه ی ورود به Cpanel را بررسی می نماییم . برای ورود به قسمت مدیریت هاست لازم است در قسمت آدرس سایت بعد از نام دامنه خود ۲۰۸۲: را وارد نماییم . به این صورت :
پس از ورود به Cpanel وارد محیط مدیریت هاست می شویم . در این مجموعه آموزش به ترتیب قسمت های مختلف را با جزئیات تمام آموزش خواهیم داد . سپس به بررسی بهترین استفاده از این محیط خواهیم پرداخت.
General Information Cpanel
این قسمت در سمت راست سی پنل شما قابل مشاهده می باشد . اطلاعات کاربری که وارد سی پنل شده است را به نمایش می گذارد.
Current User :
نام کاربری که در محیط سی پنل می باشد را نشان می دهد.
Primary Domain :
نام دامنه ای که در محیط سی پنل آن هستیم را نشان می دهد.
Home Directory :
آدرس دایرکتوری ما را نشان می دهد . که البته قابل تغییر می باشد.
Last Login :
آی پی آخرین نفری که وارد شده است را نشان می دهد.
Theme:
در پنجره کشویی این قسمت قالب نمایشی وجود دارد.
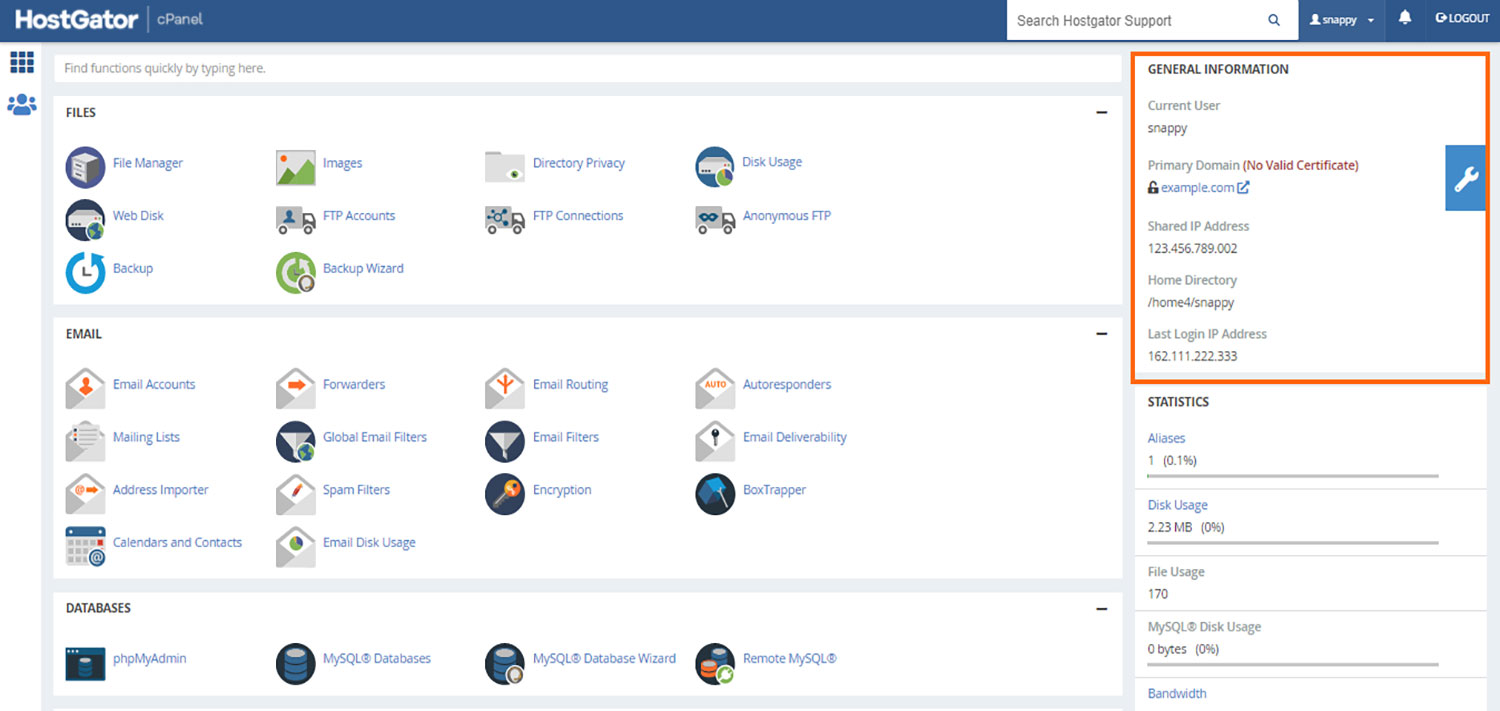 Server Information :
Server Information :
اطلاعات مربوط به سرور و اطلاعاتی از قبیل : (سیستم عامل) IP , OSو.. را در اختیار ما قرار می دهد.
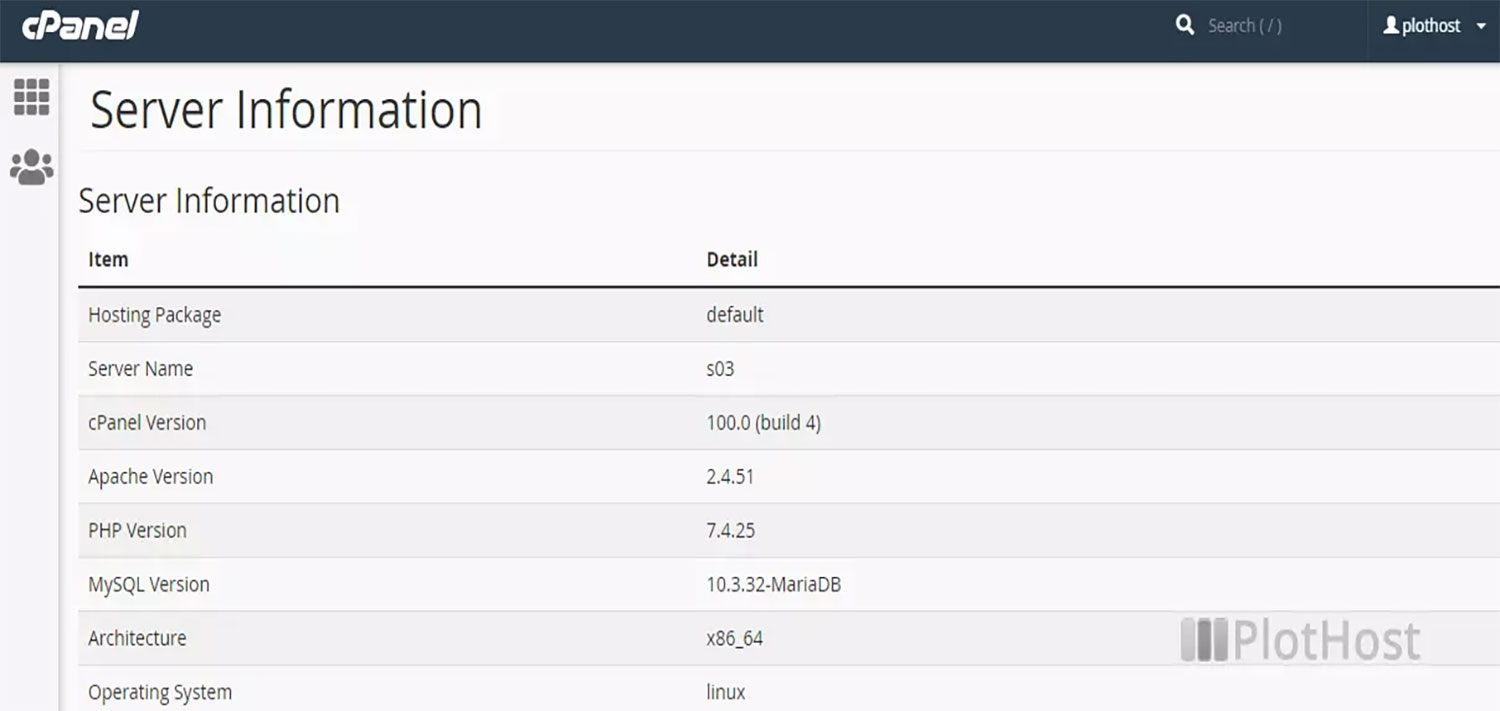 Statistics Cpanel
Statistics Cpanel
در این قسمت اطلاعات زیادی قابل مشاهده است که در ادامه به آن می پردازیم.
Addon Domain :
دامنه هایی که می توانید اضافه کنید در این قسمت نشان داده می شوند.
Aliases :
این قسمت در سی پنل به شما اجازه می دهد دامنه دیگری ؛ در کنار دامنه اصلی تعریف نمایید . این کار باعث می شود سایت شما با دو دامنه متفاوت قابل دسترسی در اینترنت باشد. حالا چطور این کار را انجام دهیم ؟
وقتی روی قسمت Aliases کلیک می کنید وارد صفحه جدیدی می شوید. زیر بخش Create a New Alias قسمت Domain وجود دارد. می توانید نام دامنه دیگر خود را وارد نمایید. نکته قابل توجه این است که نام دامنه را بدون wwwو http وارد نمایید. دکمه ی AddDomain را کلیک کنید .
*نکته :
باید توجه داشته باشید دامنه ای که می خواهید به هاست اضافه نمایید ، حتما ۲۴ ساعت قبل DNS های هاست روی آن تعریف شده باشد . در غیر این صورت سی پنل اضافه کردن دامنه از طریق Aliases را نمی پذیرد.
در پایین همین صفحه گزینه Remove Aliases را ملاحظه می کنید . زیر این گزینه جدولی از دامنه های هاست وجود دارد که با کلیک روی گزینه ی Remove می توانید آن دامنه را حذف نمایید.
**نکته :
وقتی در این قسمت دامنه را حذف می نمایید دیگر دسترسی به ایمیل های این دامنه نخواهید داشت. ولی فضای مصرفی شما مربوط به ایمیل های این دامنه هنوز اشغال می ماند. برای اینکه به این مشکل بر نخورید بهتر است ابتدا ایمیل های مربوط به این دامنه را پاک نمایید سپس اقدام به حذف این دامنه کنید.
Autorespondres
وقتی بخواهید برای ایمیل هایی که برای شما ارسال می گردد به طور خودکار پاسخ فرستاده شود از این بخش استفاده می نمایید. در این قسمت تعداد ایمیل های پاسخی که ما ایجاد کرده ایم قابل ملاحظه است.
Bandwidth ( پهنای باند )
می توانید میزان مصرف پهنای باند خود را در این قسمت ببینید .. برای مثال پهنای باند مربوط به سایت HTTP است . پهنای باند مربوط به ایمیل POP است . اگر سیستم مدیریت محتوای شما از FTP پشتیبانی می کند، میزان مصرف پهنای باند برای FTP هم نشان می دهد. با توجه به این قسمت می توانید پهنای باند مصرفی خود را مدیریت کنید.
My SQL Disk Usage :
نشان دهنده حجم پایگاه داده شما می باشد . بیانگر این است که چه مقدار از فضای مربوط به پایگاه داده شما استفاده شده است
PostgreSQL Usage :
میزان مصرف پایگاه داده متن باز را به ما نشان می دهد.
Disk Usage :
مشخص می کند چه مقدار از فضای هاست شما استفاده شده است . هر مقدار فایلی که شما روی سی پنل خود بارگزاری کنید در این قسمت نشان داده می شود.وقتی روی این گزینه کلیک کنید وارد صفحه جدیدی می شوید که با جزئیات برای شما مشخص می نماید در کدام فایل چه مقدار فضای استفاده شده دارید. و روی نام هر فایل در این قسمت کلیک کنید به فایل منیجر سی پنل وصل خواهید شد.
Email Accounts :
تعداد ایمیل هایی که ایجاد کرده ایم در این قسمت نشان می دهد.
Email Filters :
به نظر شما چطور باید از ورود ایمیل اسپم جلوگیری کنیم؟ در این بخش می توانیم فیلتر هایی تعیین نماییم که قسمت های مختلف ایمیل دریافتی شامل ارسال کننده، موضوع، گیرنده، متن ایمیل و … را بررسی نماید و از دریافت اسپم جلوگیری شود .
Forwarders :
وقتی شما تعدادی ایمیل داشته باشید بررسی کردن تک تک ایمیل ها کاری بسیار زمان بر است . برای همین بهتر است یک ایمیل اصلی انتخاب نمایید و بقیه ایمیل ها را روی آن Forward نمایید . با این کار یک نسخه از تمامی ایمیل های دریافتی برای ایمیل اصلی شما ارسال می شود و شما می توانید همه ایمیل ها را یک جا بررسی کنید.
در این منو به شما تعداد ایمیل های Forward شده را نمایش می دهد.
FTP Accounts :
تعداد اکانت های FTP شما را نشان می دهد.
MYSQL DataBase :
این بخش تعداد پایگاه های داده شما را نمایش می دهد.
PostegresSQL DataBase :
این قسمت تعداد پایگاه های داده متن باز شما را نمایش می دهد.
Subdomains :
تعداد زیر دامنه های شما را نمایش می دهد.

نتیجه گیری
در این مقاله با منوی سمت راست Cpanel و اجزای آن آشنا شدیم و به دسترسی های سریع منو های دیگر پی بردیم در ادامه و در مقاله بعدی قصد داریم در خصوص منوی Files صحبت کنیم و با جزئیات آن آشنا شویم . در صورت داشتن انتقاد و یا پیشنهاد در قسمت دیدگاه نظر خود را با ما در میان بگذارید.